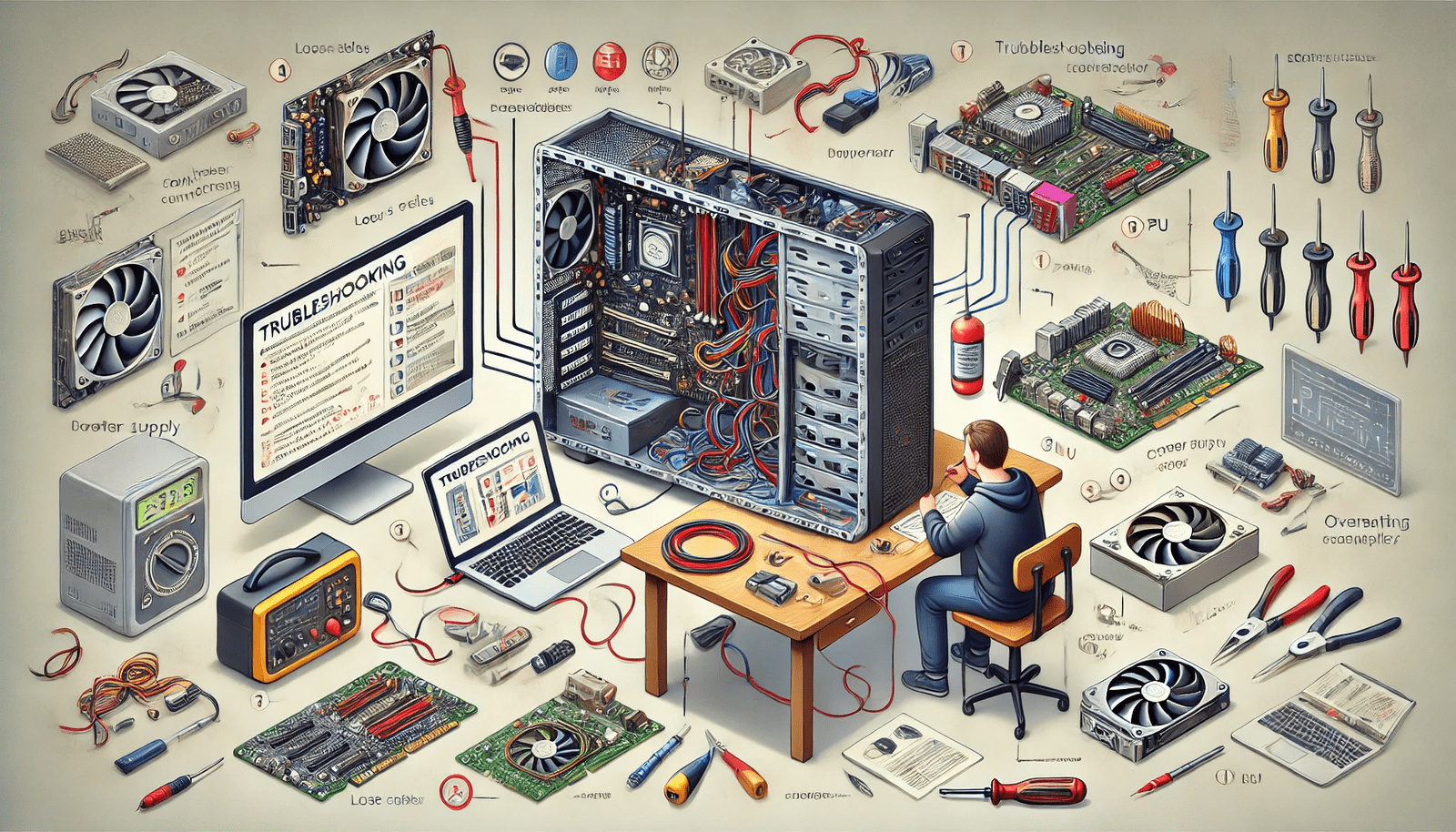If nothing happens when pressing the power button, it can seem your computer has broken or stopped functioning altogether. But desktop and laptop computers may fail to start up for various reasons and won’t power on.

Hardware issues are usually manageable with simple troubleshooting techniques. This article will outline how to solve some of the most prevalent computer hardware issues, such as memory, storage and peripheral devices.
CPU
Your computer’s central processing unit (CPU) is its brain and controls everything that happens within it. Any CPU issue could create many problems in your machine; luckily, many are easy to identify and resolve using tools such as the process of elimination and device manager checks – helping you quickly pinpoint any hardware-related problems effectively.
One of the primary signs that your CPU has an issue is frequent system crashes, indicating it has become overburdened or failing. Overheating is also common; when this occurs, performance may slow, or the entire computer may shut down completely to protect its components from further damage.
Your computer might also seem slower than usual. This could be a telltale sign that both CPU and RAM aren’t cooperating properly; to address this problem, try running a memory defragmentation tool or upgrading RAM.
Another frequent hardware problem is when the keyboard or mouse stops working properly, possibly due to dust or dirt between keys or overheating of cooling system components. If this is the case for you, try cleaning or replacing your keyboard immediately; alternatively, if there are unusual grinding or whirring noises, this could indicate that fans don’t receive sufficient power or that cooling system components are malfunctioning correctly.
Backing up your data regularly is always advised when experiencing hardware issues to protect against losing important files and documents in case something unexpectedly breaks or crashes. Furthermore, switching USB ports or computers might help determine whether the problem lies within peripheral devices themselves or with host computers themselves.
Over the next several posts, we will address how to fix common computer hardware issues such as overheated components, Blue Screen of Death errors (BSODs), computer freezes and error messages. Following our tips, you can keep your computer running smoothly while prolonging its lifespan.
Memory
Interaction between hardware and software is fundamental to the proper operation of a computer, with hardware issues leading to overheating, BSODs, computer freezes and slow performance, among many topics. Common computer components that may experience difficulties include motherboard, CPU, memory storage and peripheral devices – and users must understand how best to address any such problems to keep their computers running efficiently and avoid costly repairs.
One of the most prevalent hardware issues is the lack of RAM (Random Access Memory). This can lead to frequent system crashes and unpredictable computer behaviour. To help diagnose RAM issues, users can utilize free tools such as Microsoft’s Windows Memory Diagnostic, which runs tests to check for errors on all modules of their RAM, often pinpointing where there might be errors.
Low-memory errors are another common issue regarding memory, typically when programs consume more than the system was designed to support or when programs fail to release previously needed memory. To fix this, users can try disabling programs in the startup menu or using msconfig to determine which programs use too much space.
One common source of low-memory errors is an outdated driver. In such an instance, users must update it using either the Control Panel’s “Update & Security” feature or the Start menu’s search feature. Furthermore, users should ensure their hard drive is backed up regularly with enough space available in case of hardware failure and restore their backup files if required if unable to. In the worst-case scenario, they should seek professional assistance recovering their files from backup.
Storage
Computer hardware refers to the physical components that make up a computer system, and understanding this topic is key for troubleshooting and upgrading it while avoiding common issues such as overheating, blue screen of death, and computer freezes. By following simple tips such as backing up data, conducting basic checks, running diagnostic tests, updating drivers/firmware updates, etc, users can successfully manage most hardware problems.
Overheating is a serious hardware problem that can damage internal components. To reduce overheating, close any unnecessary applications and clean out your fan to reduce heat build-up. Furthermore, ensure your computer is placed in a well-ventilated environment, and its fans function as intended.
Computer lockups are another common hardware problem, often occurring when an operating system runs low on memory or storage space. As a protective measure, the operating system may shut down or restart as soon as memory or storage space runs low, potentially risking irreparable hardware damage and forcing itself into protecting itself with shutdown/restart cycles to protect its hardware from further harm. Users can avoid this situation by regularly clearing unused and temporary files from storage devices and clearing cached memory as much as possible.
When your system runs low on memory, its performance will slow significantly because data needs to be pulled from the storage drive each time it needs something. Likewise, when its hard drive is overloaded with files, performance will drop until there is sufficient free space to run smoothly again.
If you encounter the Blue Screen of Death (BSOD), this could be an indicator that something is amiss with either your motherboard or hard drive. To prevent any further complications from this issue, immediately back up all data and replace any faulty parts as soon as possible to avoid further complications.
Other signs of a failing hard drive include clicking noises that signal mechanical wear and tear. To ensure data is regularly backed up and assessed for health concerns, regular backups and built-in utilities should be used to determine its health regularly. A hard drive that begins failing will typically make clicking or grinding noises that may be difficult to spot.
Peripheral Devices
Computer hardware issues can be very distressing for users. Luckily, many common hardware issues can often be easily diagnosed and addressed through basic troubleshooting techniques. Learning more about basic components will enable users to pinpoint problems quickly – saving time and money over time.
Monitor, keyboard and mouse are three computer peripheral devices commonly found on desktop computers; they may be internal on laptops and all-in-one systems. These peripherals allow users to enter information into a computer for processing or display output to users; additional external peripherals include printers, scanners, barcode scanners, cameras and external hard drives.
These peripherals communicate with a computer either directly through dedicated cables or indirectly using bus technology such as SATA, IDE or USB. Directly-connected peripherals may be faster but offer limited functionality; bus technology provides multiple-device connectivity.
USB is by far the most prevalent way for connecting computers and peripherals, found on almost all desktop PCs and some laptops. Other connection types exist but may be used less frequently – including Ethernet, serial and Firewire, although these tend to be used more for professional audio/video applications.
Failure of peripheral devices is a frequent problem that arises, leading to inaccessible information being transmitted or received by them and their computer not recognizing them. Users should check that all connections are secure and drivers are installed properly before concluding whether it will still function normally; if that fails, replacement, may be required.
Peripherals may also experience overheating, Blue Screen of Death (BSOD), system crashes and error messages. When this occurs, users should first ensure the device is compatible with their computer and plug it in correctly before trying different ports and computers to ascertain whether the problem lies with either itself or USB connectivity.