Introduction to Software for Social Good
In today’s interconnected world, software has become a powerful tool for addressing global challenges and making a positive impact on society. Software for social good refers to applications and initiatives that are designed to address social and environmental problems, promote equality, and contribute to the well-being of communities around the world. With the rapid advancement of technology, software developers have the ability to create innovative solutions that can tackle issues such as poverty, education inequality, healthcare access, and environmental sustainability. By harnessing the power of software, we have the opportunity to create a more inclusive and sustainable future.
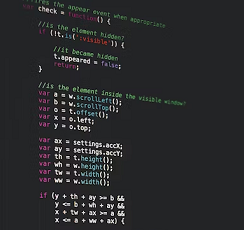
Understanding the Impact of Technology on Global Challenges
Technology has revolutionized the way we live, work, and communicate. It has also played a significant role in addressing global challenges. Software applications have the potential to reach a wide audience, bridge gaps in access to resources and services, and empower individuals and communities. For example, in the field of education, software platforms can provide remote learning opportunities, making education accessible to those in underserved areas. In healthcare, software solutions can improve patient care, facilitate telemedicine, and enhance disease surveillance and prevention efforts. By leveraging technology, we can overcome barriers and create lasting change.
Software for positive change can aid sustainability initiatives by endorsing earth-friendly habits. For example, software programs can help track and lessen energy usage, optimize transportation routes for effectiveness, and make recycling and waste administration simpler. These technologies advantage the environment and also allow organizations and people to conserve resources and cut expenses. By adopting software for positive change, we can construct a more sustainable and durable prospective for forthcoming generations.
Examples of Successful Software for Social Good Initiatives
When considering programs meant to aid society, Khan Academy stands out as a notable instance of positive change. This online learning platform offers educational materials without cost to users of any age or stage, covering diverse topics through individualized lessons. Learners face no restrictions on when or how quickly they absorb the material. Those with few options for instruction have found valuable resources through Khan Academy, gaining knowledge previously inaccessible. The Academy thus promotes learning opportunities irrespective of means or environment, leveling long-held barriers to equal educational pursuit. In opening doors long closed, it demonstrates technology’s power to uplift communities through spreading wisdom wherever wanted.
OpenMRS is an exceptional open-source platform that has transformed healthcare in areas with few resources. This medical record system enables healthcare workers to securely save, oversee, and examine patient information. As a result, it has led to enhanced patient care, more informed decisions, and stronger disease monitoring. Nations like Kenya, Rwanda, and Uganda have applied this software. There, it has helped bolster healthcare infrastructure and better wellness end results.
These demonstrations spotlight the formative might of programming for social benevolence. By exploiting advances and innovations, these undertakings have made a positive effect on instruction and human services, tending to worldwide difficulties and empowering networks.
The Role of Software Developers in Addressing Global Challenges
Software developers hold immense potential to tackle worldwide issues through their know-how and imagination. With their training, they craft, construct, and sustain software programs capable of handling societal and ecological difficulties. By teaming up with groups and communities, software engineers can comprehend the distinct hurdles they experience and engineer customized answers meeting their requirements.
When developing software, technical expertise alone is insufficient. Developers must comprehend how their programs will interact with society, economics, and culture. This context enables designers to craft inclusive, intuitive solutions addressing key issues. Through close cooperation with users and interested parties, developers can guarantee relevance, accessibility, and longevity. Solutions fulfill needs while accommodating diverse perspectives.
Software engineers have an opportunity to support progress through community outreach. Contributing to open-source initiatives allows skills and knowledge to be shared freely, aiding others in the field. Mentoring up-and-coming programmers pays experiences forward in a meaningful way. Advocating for practices that consider ethics and inclusion helps technology develop as a collaborative force for good. By engaging with like-minded individuals, a network committed to positive change through coding can be strengthened.
Challenges and Limitations of Using Software for Social Good
Access to technology is not evenly distributed across all populations. There remains a gap between those who can take advantage of digital resources and those who cannot. This disparity, known as the digital divide, presents obstacles for software designed to benefit society. In many low-income and rural locations, a reliable internet connection and necessary devices are often unavailable. Where connectivity is limited, adoption and influence of applications intended for social good are restricted. To broaden the outreach of such programs, efforts must address this imbalance. Closing the divide involves campaigning for reasonably priced web access, supplying training and materials, and creating offline options reachable by communities with imperfect connectivity. Bridging this gap can help software scale its positive impact more comprehensively.
A further difficulty lies in ensuring the long-term viability of software efforts. Numerous digital tools for positive change depend on outside financing and assistance to continue running. If a sustainable economic model or enduring source of support is absent, these projects may battle to preserve their effect and scope. Consequently, examining designs like public-private collaborations, user costs, and income-creating chances is vital to guarantee the continuity and potential for growth of software initiatives aimed at social improvement.
Moreover, moral issues must be addressed when devising programming for social good. Data secrecy, safety, and user permission are of maximum significance to shield susceptible populations and ensure that their liberties are respected. Developers must stick to ethical standards and proven methods to develop trust and uphold the virtue of their projects.
Ethical Considerations in Software Development for Social Good
In creating software aimed at benefiting society, moral issues must be of utmost importance throughout the development cycle. This demands guaranteeing the software respects user privacy, safeguards delicate information, and puts individual and community health and freedoms first. Several ethical standards exist that software engineers would be wise to heed:
- For legal and ethical reasons, those utilizing software must be fully educated about its aims and implications before providing consent. Individuals should understand what information will be gathered, how it will be applied, and any potential hazards involved. Only with transparent disclosure and willing participation can systems respect privacy and promote trust between people and technology.
- Ensuring User Privacy and Security: Developers must make protecting user data through strong security protocols and encryption a top priority. Personal details should be safely gathered and retained, with users retaining authority over what is compiled about them. This incorporates having the capability to delete or alter such data at will.
- Accessibility and inclusiveness are essential considerations in software design. Applications must account for individuals with disabilities by offering multiple content formats, clear communication, and compliance with accessibility guidelines. All users deserve equal opportunity to engage with technology. Developers should validate that software caters to a variety of needs, enabling full participation regardless of ability. Clear, well-organized design paired with adaptive features can broaden an application’s reach. Prioritizing diverse perspectives fosters understanding and community.
- Integrity and Responsibility: Software engineers have a duty to be forthright about their objectives, financing origins, and collaborations. They must take accountability for how their software impacts others and be receptive to commentary and assessments from clients and interested parties.
Software developers have a responsibility to consider ethics when creating new technologies. By designing with users’ rights and wellness in mind, they can be certain their work adds valuable improvements for society. Considering people should always come before profits or other goals. This approach leads to initiatives that respect individuals and help communities.
How to Get Involved in Software for Social Good Projects
For software developers wanting to use their skills to help others, there are multiple options available. If your goal is creating programs that benefit society, consider some of these ways to get involved: Contribute to existing open source projects focused on social causes. Look for organizations maintaining code designed to assist non-profits or address community needs
- Many established organizations and non-profits are actively developing software solutions to address social issues. Explore initiatives aligned with your priorities and principles, then contact representatives about potential contributions. Technical skills, software engineering assistance, or project coordination may fill needs and allow joining meaningful work. Collaboration welcomes diverse talents for shared benefit.
- Engage in Hackathons and Contests: Hackathons and competitions centered around positive social change offer a superb chance to team up with other programmers and craft cutting-edge solutions to worldwide issues. These activities regularly join forces with associations and give a stage to demonstrate your abilities and thoughts.
- You can aid Open-Source Initiatives: Open-source projects provide a wonderful opportunity to assist in crafting software that benefits society through teamwork with a worldwide group of programmers. Investigate open-source platforms and databases concentrating on positive social change and discover undertakings matching your passions and talents.
- Begin Your Own Project: If you possess a distinct concept or enthusiasm for tackling a specific social or environmental issue, contemplate launching your own software for the benefit of society initiative. Assemble a team of similarly motivated individuals, outline your aims and targets, and search for financing and backing from establishments or crowd-sourced funding platforms.
Whether through joint cooperation or solo initiative, technology for the benefit of all demands a shared commitment to positive progress. By pooling our perspectives and productions, we strengthen our capacity to make a difference that matters through solutions.
Resources and Tools for Software Developers Interested in Social Good
Those in software development focused on using their skills for positive change have options available. Several resources and tools exist to aid those wanting to begin this type of work. Whether your goal is to inform, analyze, or persuade, these options can help launch projects with meaningful objectives.
- Connecting Through Technology for Positive Change: Join online groups and discussion boards focused on applying innovation for benefit, where you can link with others of similar mindset, ask inquiries, and trade your wisdom and encounters. Some well-known communities incorporate TechSoup, Code for Community Good, and NetSquared.
- Open-Source Platforms for Social Good: Explore freely accessible platforms like GitHub, GitLab, and Bitbucket, where you will discover and lend your skills to software initiatives centered on positive change. These online environments foster collaborative work between developers who share their code progress in a spirit of teamwork.
- Scholarly Online Resources: Platforms like Coursera, Udemy, and edX offer courses and tutorials focusing on software development for social benefit. These virtual learning tools can help you improve your technical abilities and develop a more nuanced grasp of technology’s social consequences. The resources examine how coding capabilities can be applied to address societal issues, giving learners deeper insight into positively influencing communities through responsible technology use.
- Monetary Resources and Backing: Investigate research bodies and foundations that financially support and aid software projects focused on bettering society. Scan for grants, scholarships, and accelerator programs that can help bring your ideas to fruition and help your projects grow and develop.
These resources and tools provide opportunities to expand your understanding, engage with others, and create software to benefit society. Access to knowledge and connections within the community allow meaningful contributions through technological development for positive change.
Success Stories of Software for Social Good Projects
The effects of software designed for positive social change can be seen through various successful examples that have created meaningful impact across different areas. A prime example is Ushahidi, a digital platform enabling individuals and groups to gather, visualize, and examine information during emergency scenarios. Ushahidi has supported crisis responses, election oversight, and human rights advocacy by allowing communities to share real-time data and align response initiatives. This software helps coordinate aid by visualizing reports from affected regions, helping ensure resources reach those who need assistance. Whether tracking natural disasters or human rights issues, their open-source map application provides a clear common operating picture for decision makers and responders.
Ecosia is an amazing example of using technology for good. This search engine donates its profits to planting trees globally. Through internet searches, Ecosia harnesses the power of software to support reforestation efforts, address climate change challenges, and advance sustainability goals. Individuals can help simply by making Ecosia their search tool of choice and contributing to this meaningful endeavor with each online search.
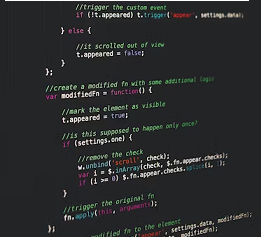
The stories of achievement demonstrate how computer programs intended for societal benefit can make a concrete impact in tackling worldwide issues. By taking advantage of advances in technology, creativity, and teamwork, software engineers possess the ability to enable progress and better the experiences of people and groups everywhere on Earth.
Conclusion: The Future of Software for Social Good
Moving forward, software for positive change holds tremendous possibility. With technological progress, greater connectedness, and a rising comprehension of worldwide difficulties, software engineers have an unprecedented chance to mold a more reasonable and maintainable planet. By tapping into the strength of programming, we can confront issues like destitution, educational disparity, medical services access, and natural supportability.
While software possesses great promise for benefiting society, certain obstacles must first be overcome. Closing the digital divide, maintaining sustainability, and upholding ethical standards are critical phases in building impactful and enduring progress. Through teamwork with groups, neighborhoods, and other programmers, we can craft ingenious answers that constructively influence communities.
As we move forward, we have an opportunity to harness technology’s potential for the benefit of humanity. By working collaboratively, we can address worldwide issues, champion fairness, and craft a more hopeful tomorrow embracing all. Highlighting software solutions contributing to social and ecological problems’ resolutions, we may motivate others and spread beneficial transformation across areas like learning, healthcare, and environmental protection. United, through even small efforts like a single line of code, our impact grows.



Add a Comment